
- Microsoft word keyboard shortcuts make your own pdf#
- Microsoft word keyboard shortcuts make your own code#
- Microsoft word keyboard shortcuts make your own Pc#
- Microsoft word keyboard shortcuts make your own mac#
- Microsoft word keyboard shortcuts make your own windows#
Note: As far as I’m aware you can do this in all versions of Word from at least Word 2010 onwards. However, if you have to do this a lot, there’s another, much easier, way - assign a keyboard shortcut to the ‘paste as unformatted text’ command. I’ve previously written about using toolbar icons, macros, or other features of Word to paste copied text as unformatted text (see and ).
Microsoft word keyboard shortcuts make your own pdf#
PDF if you want a document to save), then click Print.
Microsoft word keyboard shortcuts make your own mac#
Mac users - you may be able to do this too, but as I don’t own a Mac, I can’t test on a Mac or write about Mac stuff.
Microsoft word keyboard shortcuts make your own windows#
I used Microsoft Word 2010 for Windows when writing this blog post - the same (or very similar) information should apply to later versions of Word for Windows. (See the links below for some of the blog posts I’ve written on all these.)īut how do you know what you’ve got available to use? Some of the more obscure in-built keyboard commands are difficult to find listed anywhere, and how do you remember which ones you’ve created for your own use? How can you get a list of these shortcuts, and a list of your AutoText and AutoCorrect entries? Of course, once you have a list you can then save it or print it out to refer to at any time.
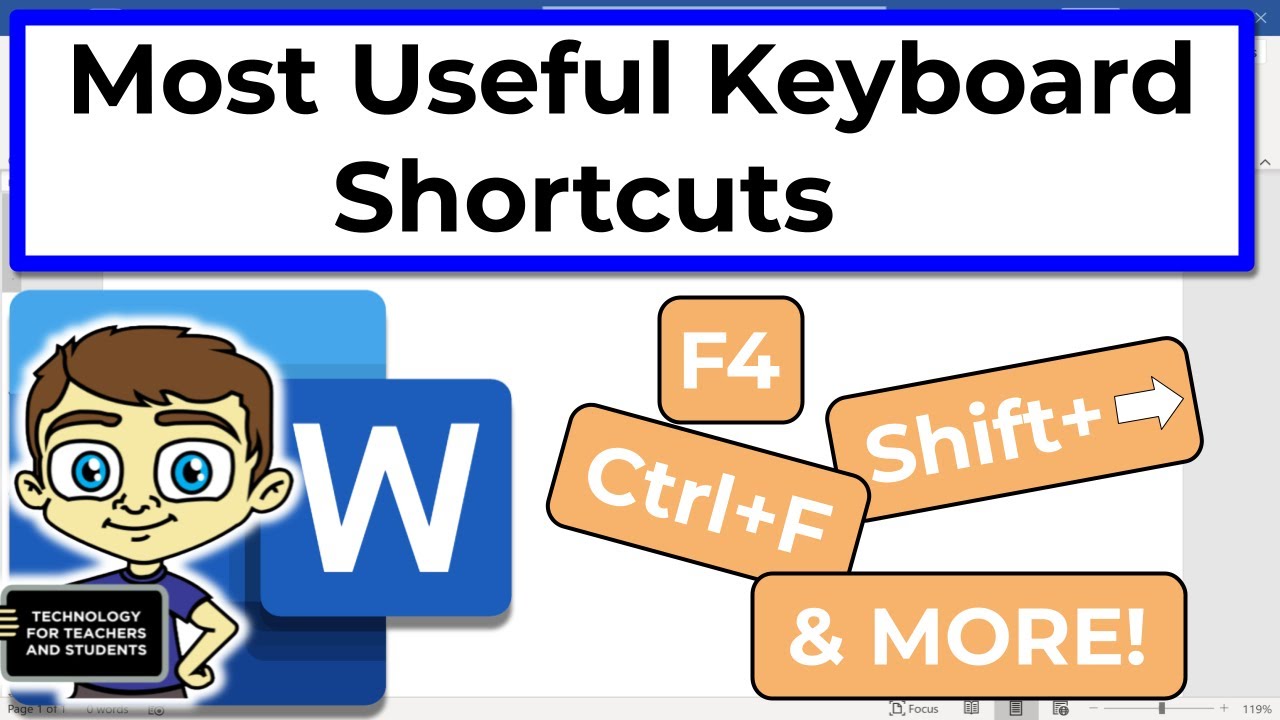
Power users also use AutoText and AutoCorrect to speed up inserting commonly used text, tables, etc. Ctrl+s to save, Ctrl+c to copy etc.), or ones they’ve created themselves. Power users of Word use keyboard shortcuts extensively - either the in-built ones that come with Word (e.g.

There are many things you can do to help automate the writing and editing process. Thanks to JC for inspiring me to write this post and to investigate and test the various quick and easy ways to write this symbol. I know that I need to add a zero in front of the number (I’ve forgotten how I know this!), so that’s where the 0128 comes from.
Microsoft word keyboard shortcuts make your own code#
Where did I get this number from? If you look at the bottom right of the screenshot below, you’ll see that the ASCII character code for a euro symbol is 128.

If you really want to type (E) and NOT have it change to a euro, then immediately press Ctrl+z to undo that last action (conversion).
Microsoft word keyboard shortcuts make your own Pc#
I guess I’ve never really noticed some of the newer keys on the keyboard over the years (I started with computers in the mid-80s, getting my first PC in 1994). I just tested the ‘right-click’ button on my keyboard on a misspelled word in Word and it does as he says! But more importantly, it’s not just for adding words to the dictionary-in fact, you can use it ANYWHERE and in ANY program where right-click options are available (including your browser, desktop etc.) and, depending on the context, you’ll get the relevant shortcut menu displayed, from which you can use the arrow keys to navigate to the function you want. In the category of ‘OMG-I didn’t know I could do that!!’ comes this tip from Allen Wyatt’s WordTips newsletter: where he describes several ways of using the keyboard instead of right-clicking with the mouse to add a word to the dictionary.


 0 kommentar(er)
0 kommentar(er)
